Como inserir uma marca d´água nas suas fotos

Neste artigo você vai aprender como colocar uma marca d’água nas suas fotos e automatizar este processo. Para isso, precisaremos de um editor de imagens. Mostrarei como fazer no Photoshop e no Lightroom.
E no final deste artigo você também pode acompanhar este processo em uma videoaula onde eu mostro, além das etapas descritas aqui:
. Dicas especiais de como remover o fundo de uma logo para usar como marca d´agua
. Outras sugestões e exemplos para uso da marca d´água
. Além de poder baixar uma seleção exclusiva de fontes
. E também baixar uma Action personalizável criada exclusivamente pra facilitar o seu aprendizado e que você aprenderá como instalar e usar em suas fotos.
Vamos lá?
Primeiramente, vamos falar sobre o motivo de inserir essas marcas. Como muitos fotógrafos, acredito que esse processo precisa ser usado com cuidado para não chamar mais atenção que a própria foto, mas ele é bem bacana quando você deseja proteger suas fotos com direitos autorais. Assim, se alguém usar suas fotos sem comunicar você, aparecerá a marca d’água com seu nome ou o que você colocou como sinalização de propriedade da imagem. Ah, quer dizer que não tem como retirar uma marca d´água e usar a foto para outros fins? Sim, sempre existe uma maneira, principalmente se a intenção é “roubar” a foto, mas tenha em mente duas coisas, a primeira é que quem está mal intencionado vai fazer de qualquer jeito, pelo menos com a marca d´água terá mais trabalho. E segundo, e acho que é o mais importante, nem todo mundo que compartilha sua imagem, quer se apropriar dela, muitas vezes é bem interessante que outras pessoas compartilhem sua foto nas redes sociais, e é aí que sua marca d´água vai ser muito útil.
Outra maneira de proteger suas fotos é através de metadados, você pode ler aqui se quiser aprender como utilizar essa proteção: “Metadados , essencial na fotografia digital”.
E é claro que também existem marcas d´água lindas, que são extremamente harmoniosas e dão até um toque especial à foto. Basta lembrar que a marca d´água foi feita pra dizer quem é o autor da foto, e não para aparecer mais do que ela, sabe quando você vê uma foto incrível e já procura pela marca pra saber de quem é? Pois então, esse é o espírito 😉
Eu também uso marcas d´água em minhas fotos profissionais quando a minha intenção é divulgar o meu trabalho, mas jamais nas fotos para os meus clientes, nem em portfólio.
Hoje em dia também uso muito em fotos que coloco aqui no Foto Dicas Brasil, ou em algumas que publico na nossa Fan Page, às vezes é o endereço do site, outras o nosso logotipo.
Você também pode escrever uma frase ou o seu nome e usar como sua marca, como já disse, você pode baixar aqui várias fontes que selecionei para download que funcionam bem para esta finalidade, e aí fica a cargo da sua criatividade. Você pode se inspirar em outros logos para criar o seu, mas o ideal é contratar um design que é quem vai poder traduzir melhor o que sua marca quer dizer 😉

Quando publico fotos de outros fotógrafos aqui no site, dou preferência a fotos sem logotipos por causa do layout dos artigos, MAS JAMAIS publico fotos sem os devidos créditos, muitas vezes até quero usar uma foto, mas alguns sites não citam a fonte e aí ou não publico ou fico um tempão tentando achar na internet o autor da foto, e nestas horas, fico feliz quando encontro em algum lugar a marca d´água!
Você já percebeu então que é uma ótima ideia ter sua própria marca d´água, e se você decidiu colocar a sua, então vamos aprender isso da melhor maneira, ou seja, criando uma forma automatizada para você não perder tempo com este processo, e aqui você vai aprender tanto a criar uma Action (Photoshop) como um Preset (Lightroom). Assim, deixando mais tempo livre pro que realmente interessa: Fotografar!
O que é marca d’água em fotografias
É uma marca, assinatura, enfim, um sinal que o fotógrafo insere nas suas fotos quando as divulga nas mídias sociais ou na internet. É uma forma de garantir seus direitos autorais e assim nenhuma pessoa as usará sem o seu consentimento.
Como colocar a marca d’água em suas fotografias
Bom, agora você já sabe que existe uma forma de proteger a sua autoria nas fotos mas, como fazer isso? Preciso inserir uma a uma ou posso fazer o processo de uma vez só, assinalando várias fotos? Sim, você pode adicionar a marca d’água em várias fotos de uma só vez, os editores facilitam o seu trabalho e muito!
Vou descrever o processo de inserção da marca com a criação de uma Action (Ação), que nada mais é que um grupo de ações gravadas para automatizar processos. Depois de salva, você pode aplicar em quantas fotos quiser com um simples apertar de botão. Existem Actions para várias finalidades diferentes, como colocar várias fotos do mesmo tamanho (resize), ou para salvar em uma extensão específica, ou até mesmo para correção de defeitos ou aplicação de efeitos “especiais”. E a nossa será para colocar automaticamente um texto ou logo, sempre do mesmo tamanho e no mesmo lugar, em várias fotos simultaneamente.
Criando uma Action para inserir uma marca d´água no Photoshop
Abra o programa e selecione uma foto clicando em File e depois em Open.
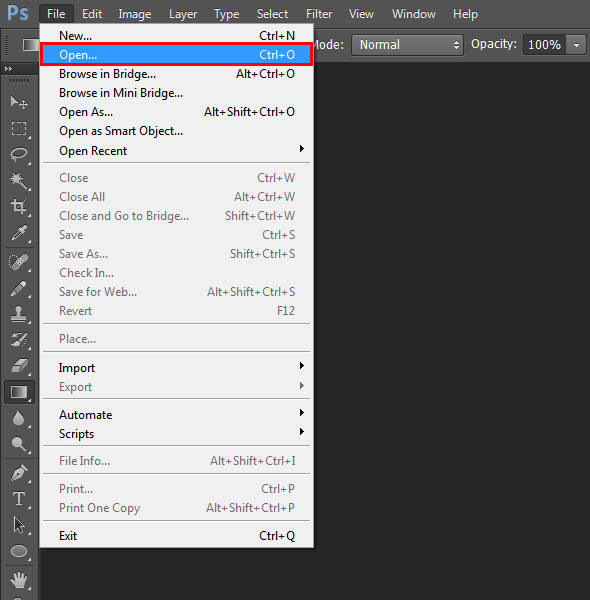
Abrirão várias pastas e você selecionará o local em que se encontra a foto. Escolha a pasta e clique em abrir.
Vamos agora abrir a aba “Actions” clicando em Windows e depois em Action, ou usando a tecla de atalho Alt+F9.
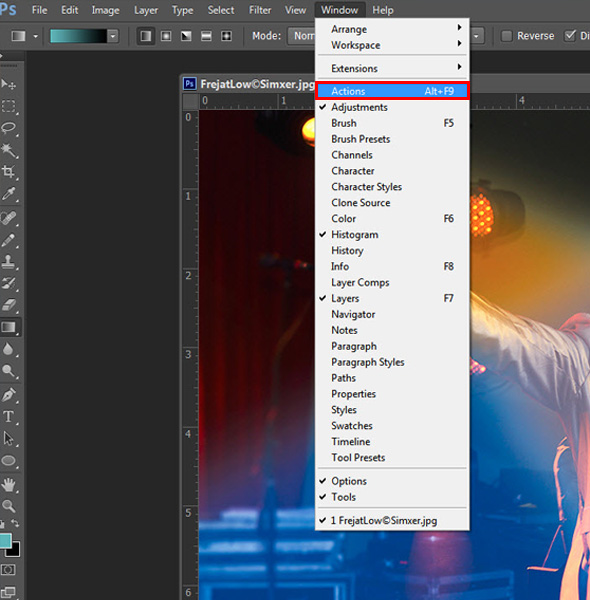
Você precisará criar uma nova Action, para isso deverá abrir a opção que se assemelha a uma “folha dobrada” como mostrado na figura abaixo.

Em seguida se abrirá uma caixa de diálogo onde:
1. você preencherá o nome da sua Action, e como estamos criando uma marca d’água, dê o nome Marca d’água para facilitar você acha-la depois
2. Escolha aonde irá salvá-la, ou seja em qual Grupo (Set). Se for sua primeira action, pode deixar também na pasta “Default Actions”, é mais para uma questão de organização, se você criar muitas actions ou até mesmo baixá-las de outros sites, é uma boa ideia separá-las em pastas por finalidades.
3. Depois em Function Key defina, se quiser, uma tecla de atalho para a sua action, assim você facilitará seu trabalho mais ainda. No meu caso escolhi a combinação “Shift+F3” para a Action onde insiro um endereço do meu site.
4. Agora, só falta você clicar em Record.
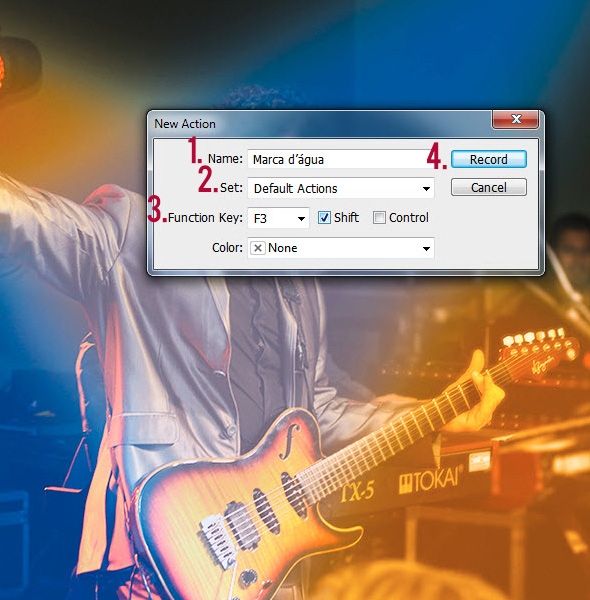
Inserindo um texto como marca d´água
Mais alguns passos serão necessários para a criação da marca, mas acredito que você tenha chegado até aqui sem problemas e deverá continuar tranquilamente também.
No canto esquerdo, existem vários ícones e você deverá clicar no símbolo em T, que situa-se da metade para o final das opções.
Clicando lá, aparecerão várias opções na parte de cima do editor. Você deve selecionar a fonte, o tamanho, a cor, enfim, você fará a personalização de sua marca d’água nesse passo.
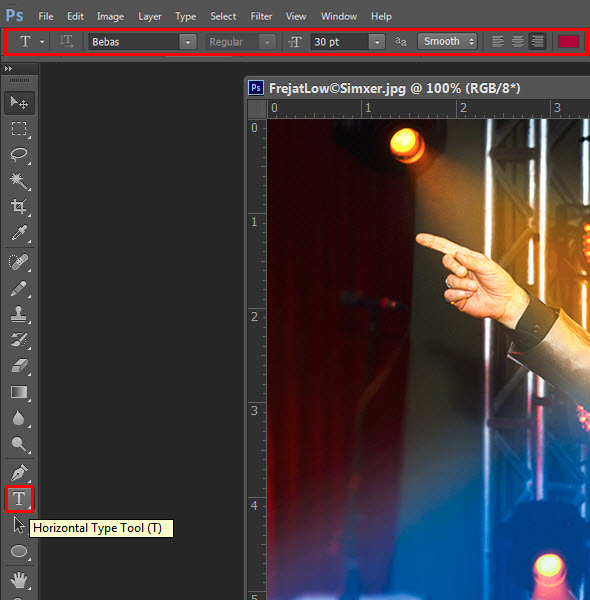
O ideal é que você escolha uma cor que seja neutra o suficiente para não “brigar” com sua fotografia. A marca d’água aparecerá e você deverá selecioná-la para completar as edições.
Eu criei duas marcas d´água “transparentes” e é só uma sugestão pra você se estiver sem ideia nenhuma, vale lembrar que sou fotógrafa e não designer 😉
Marca d´água transparente
Bom, lembre-se que ainda estamos gravando nossa action…
Agora clique em Layers e, em seguida, Layer Style (Fx). Abrirão várias opções e você deve selecionar Bevel & Emboss.
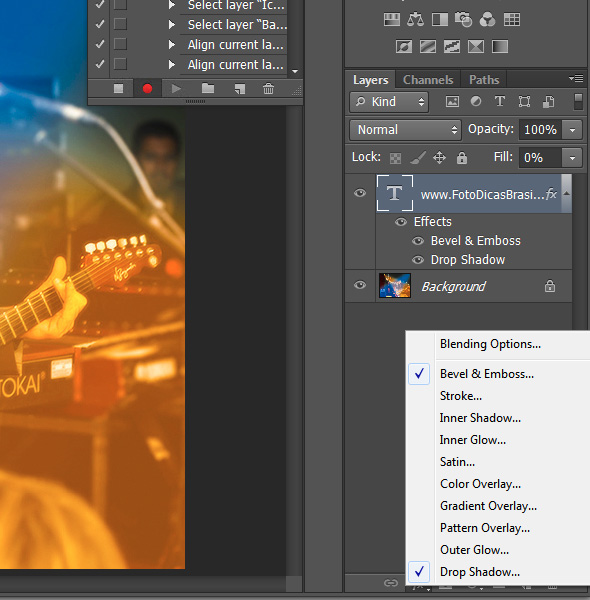
Coloque os valores que aparecem na primeira foto. Depois você pode dar um sombreamento, assim destacando um pouco mais e os valores aparecem na segunda foto.
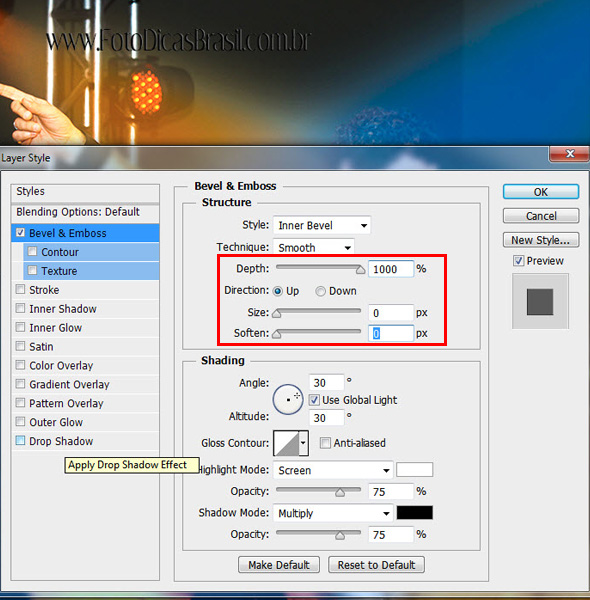
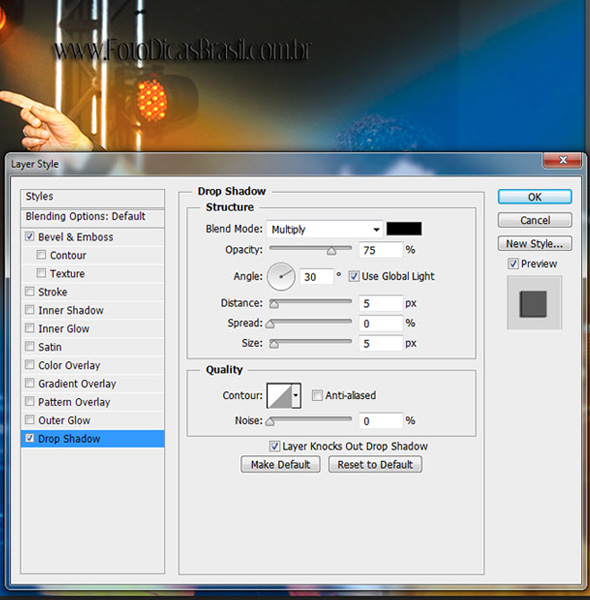
Feito esses ajustes, diminua o preenchimento (Fill) entre 0 e 5%.
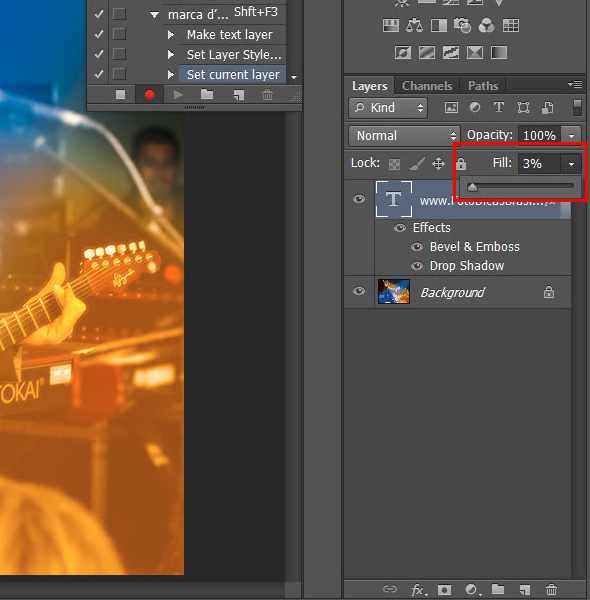
Fique Atento!
Os dois próximos passos são importantes para que você tenha um ótimo resultado da sua action.
Se neste ponto você apertasse o Stop, você já teria uma Action para inserir sua marca d´água em várias fotos ao mesmo tempo. Você já percebeu que a action grava os comandos que você dá ao programa, e como é uma gravação, os passos repetidos serão SEMPRE os mesmos, ou seja, será a mesma fonte, a mesma cor, os mesmo efeitos E também terá SEMPRE a mesma posição. E aqui se encontra o primeiro problema, como dizer ao Photoshop que você quer que a sua logo apareça sempre no mesmo lugar INDEPENDENTEMENTE do tamanho da sua foto. Ou seja, se eu criei esta action em uma foto horizontal e a action ficou entre 400px e 500 px de altura, se aciono ela em uma foto em que a altura é de 900px, ela irá ficar praticamente no meio da foto e não no rodapé como queremos (ou no alto, como no meu exemplo).
Pra solucionar isto precisamos continuar gravando nossa action desta maneira.
Primeiro Passo
Selecione as duas camadas (layers), a backgroung e a marca dágua, é só segurar a tecla Ctrl enquanto clica nas duas camadas e elas fiquem selecionadas como na foto:
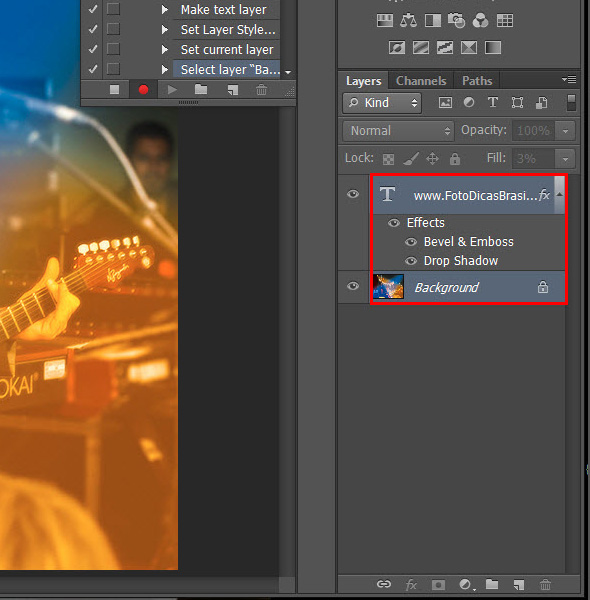
Depois selecione a ferramenta Move Tool (ou use a tecla de atalho V), então você vai fazer alguns ajustes na sessão de alinhamento de imagem do Photoshop que fazem dois ajustes.
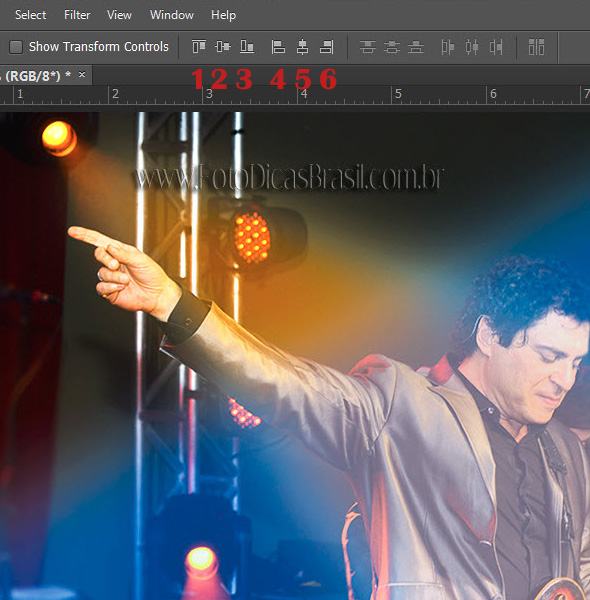
O primeiro alinha sua marca d´água Verticalmente.
1. Align top edges – Alinhar pelas bordas superiores
2. Align vertical centers – Alinhar pelo centro vertical
3. Align bottom edges – Alinhar pelas bordas inferiores
E a segunda que alinha horizontalmente.
4. Align left edges – Alinhar pela borda esquerda
5. Align horizontal centers – Alinhar pelo centro horizontal
6. Align right edges – Alinhar pela borda direita
No meu exemplo eu utilizei o 1 e o 5, porque queria minha marca d´água no alto e no centro. Neste ponto você vai perceber que o alinha mento gruda a sua marca bem na borda, então para garantir um resultado melhor, lembre-se que estamos gravando ainda, eu simplesmente cliquei em cima da Layer da minha marca e com a setinha pra baixo do teclado dei um espaçamento (neste caso, cliquei na setinha 20 vezes).
Segundo Passo
O segundo passo importante é salvar sua foto enquanto grava a action, isso permite que você escolha depois de qual pasta suas fotos vão receber a marca d´água e em qual você quer savá-las, te dando desta maneira, muita flexibilidade para trabalhar com pastas diferentes!
Então é só clicar em File>Salvar como, escolher uma pasta e salvar a foto. Eu como uso normalmente marca d´água somente em imagens que vou colocar na internet, sempre uso a opção “Save for web” (Salvar para web) que me permite mais alguns ajustes para deixar minha imagem mais leve, mas isto é opcional, o importante é salvar a imagem.
DICA: Quando, em algum momento da gravação, você for executar o comando Save As, não troque o nome do arquivo, salve-o com o mesmo nome, para que assim o Photoshop grave o nome do próprio arquivo, quando for salvar o arquivo em um processo automatizado. De outra forma, o Photoshop vai sempre usar o nome do arquivo original (aquele que você usou para gravar a ação), o que pode dificultar um processamento em lote que necessite salvar os arquivos, salvando-os um por cima do outro e obtendo sempre um único arquivo!
Stop
Feito isso, finalmente você vai parar a gravação da sua Action, clicando no botão Stop!
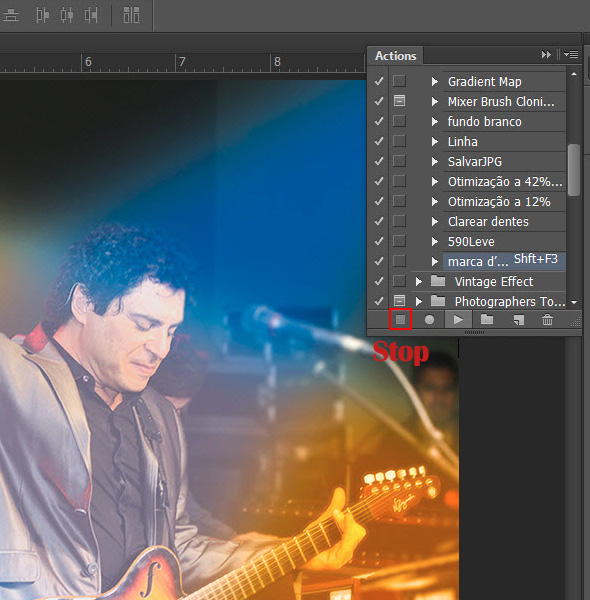
Action pronta, vamos testar?
Agora que sua action já ficou pronta vamos abrir uma foto, e clicar em Play, ou se você como eu escolheu teclas de atalho, basta apertar simultaneamente as teclas Shift+F3 que sua action entrará em ação!
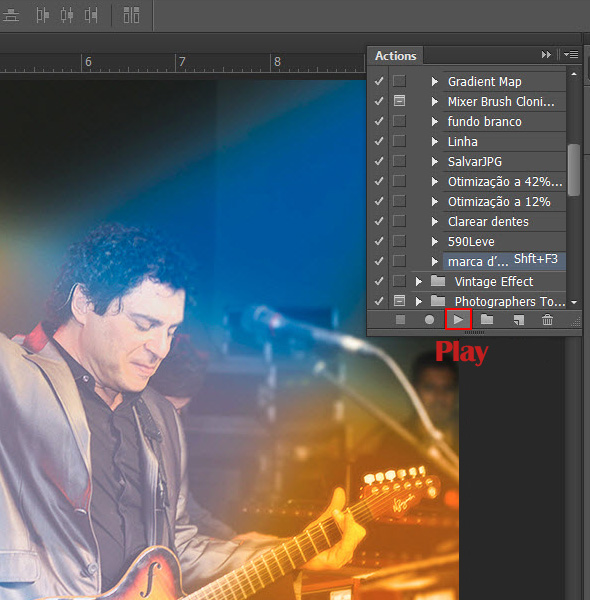
E este é o resultado da minha Action em outra foto:

Ficou claro? Agora vamos aprender como inserir uma imagem como marca d´água, talvez você já tenha seu logotipo e esta é hora de usá-lo!
Inserindo uma imagem como marca d´água
Você já sabe como inserir um texto como marca d’água, mas, e se você quiser inserir uma imagem? O processo é semelhante, mas um pouco diferente depois de alguns passos.
O processo é igual até você nomear a action e criar um atalho para ela no teclado, neste meu exemplo eu dei o nome de “marca d’água – Imagem”, bem sugestivo e fácil de entender do que se trata e escolhi as teclas de atalho Shift+F4.
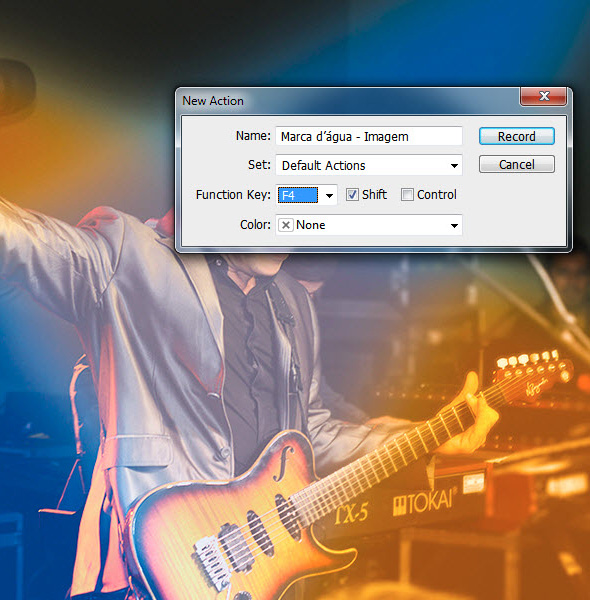
Feito tudo isso, vá em File e depois em Place, para escolher a imagem que será escolhida como marca d’água em suas fotografias.
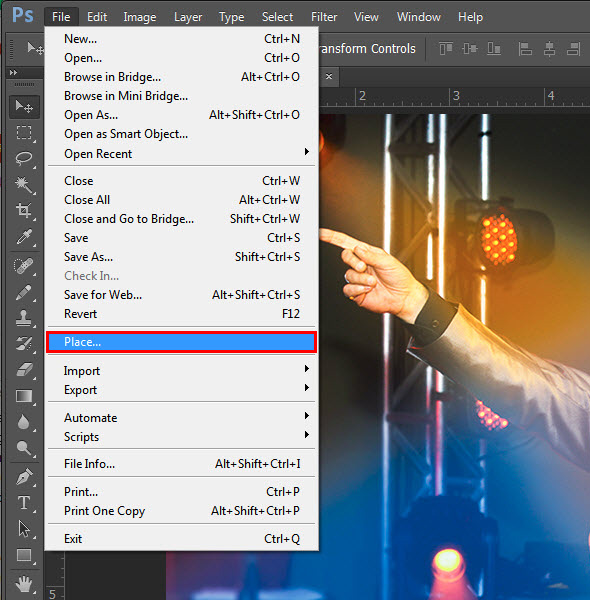
Inserindo uma imagem no lugar de um texto, você precisará escolher uma que não tenha nada ao fundo ou que ele seja transparente, para não atrapalhar a visualização de sua foto. Normalmente são arquivos com extensão PNG, vou demonstrar esta parte na videoaula pra não fugir ao escopo do artigo, ok?

Inserindo a imagem, escolha o tamanho que você quer que sua marca d´água fique, lembrando que se você quiser que ela diminua, ou aumente, proporcionalmente, faça o ajuste com a tecla Shift do teclado apertada enquanto redimensiona. Dê enter no teclado numérico e faça os ajustes na posição final da mesma maneira que fizemos com o texto e neste caso eu escolhi alinhar pela borda inferior (3) e pelo centro horizontal (5) e também aqui dei um espaçamento, só que com a seta pra cima do teclado.

Novamente apliquei os mesmo efeitos que no texto como as imagens abaixo mostram.
Transparência

Sombreamento
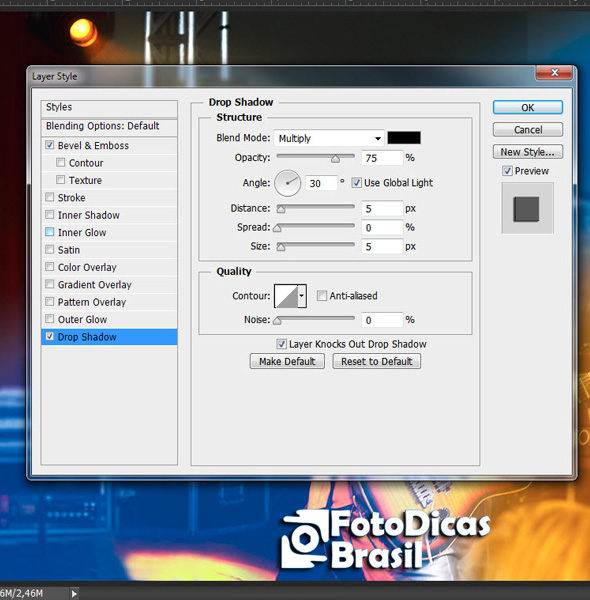
Salvar como fizemos antes:
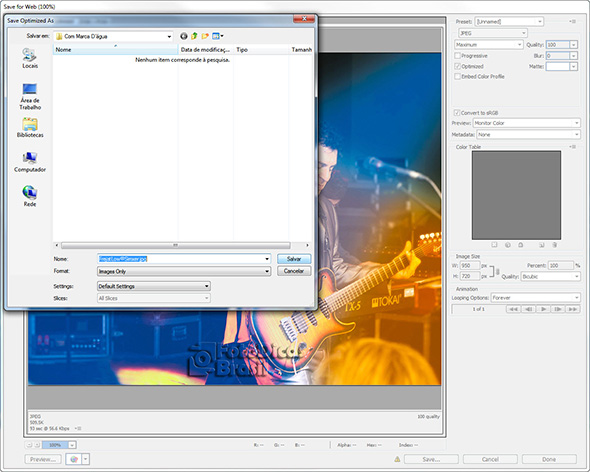
E testar, ou seja abrir uma imagem, clicar ou em play ou apertar simultaneamente as teclas que você escolher como sendo de atalho (Shift+F4) e este é o resultado!

Aplicando uma Actions em várias fotos ao mesmo tempo
Até agora foi colocada a marca d’água em uma foto só, agora você colocará em todas as suas fotos usando a action que criou.
Você não precisa estar com nenhuma foto aberta, basta estar com o Photoshop aberto, então deverá clicar em File, selecionando Automate e depois Batch.
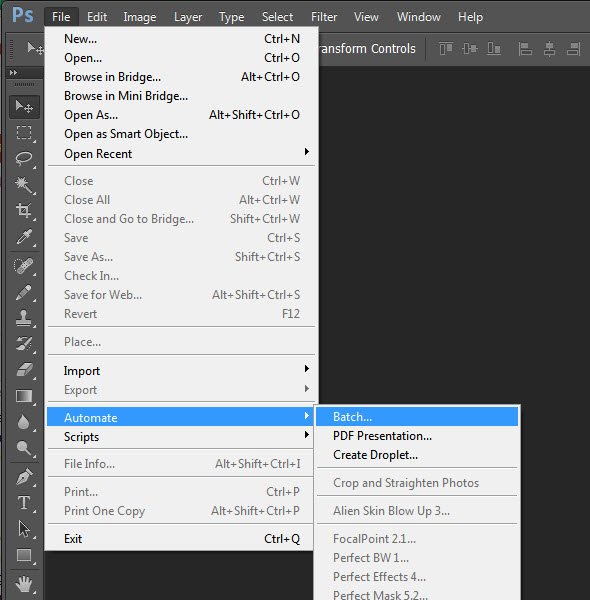
Em Play, vá na opção Action e selecione Marca d’água (ou o nome que você deu para sua action).
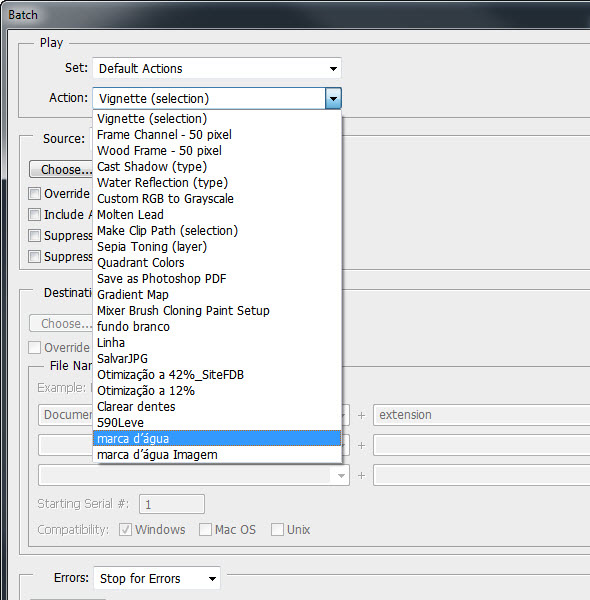
Continuando para baixo, você deverá clicar em Source, para selecionar as fotos que receberão a marca. Você fará isso marcando a opção Folder e depois Choose e selecionará a pasta.
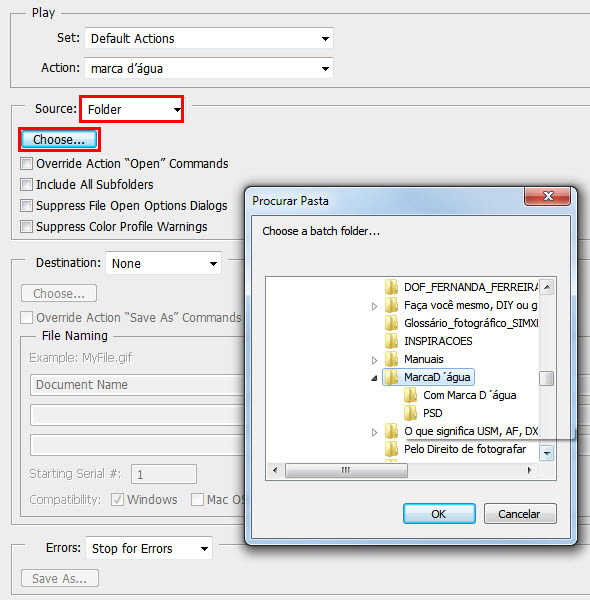
Em Destination, você irá escolher o local onde as fotos ficarão com a marca d’água. Recomendamos que você tenha uma pasta com as fotos com e outra sem a marca.
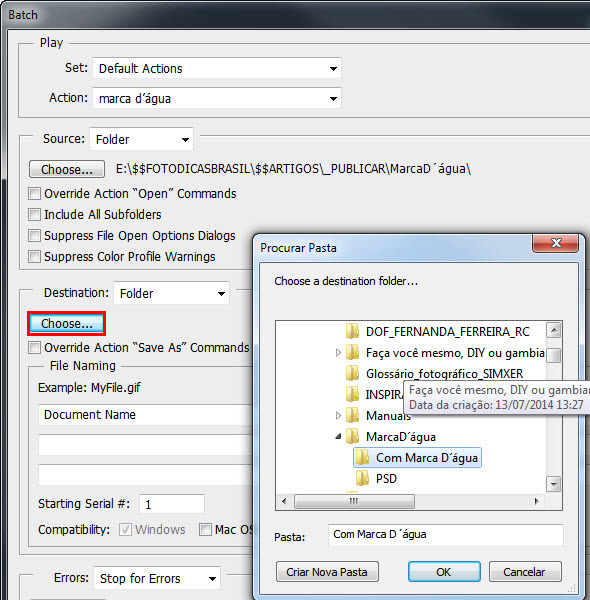
Fique atento!
É importante que você deixe marcado a opção “Override Action “Save As” commands (Substituir a ação “Salvar Como”), desta maneira o photoshop salvará todas as suas fotos na pasta que você escolheu, caso contrário, ele continuará colocando sua marca d´água em todas as fotos, mas te perguntará sempre aonde quer salvar cada foto, perde-se então o caráter “automático” da action que é nos poupar trabalho.
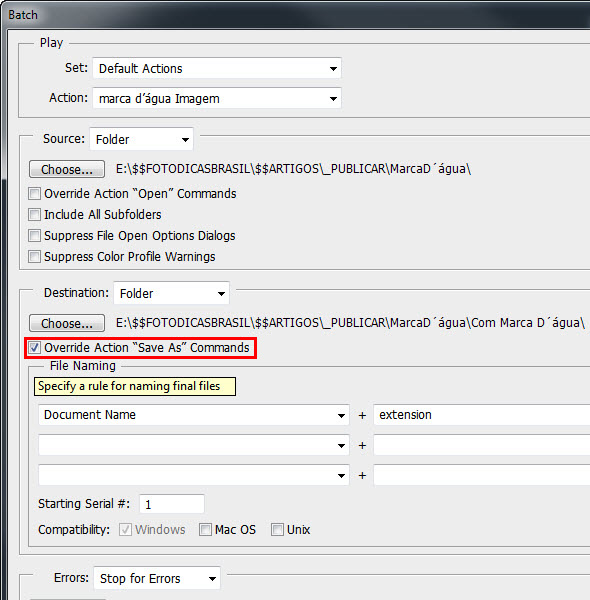
Resultado
Depois de testar você terá TODAS as fotos com a mesma marca d´água!

Inserindo um texto como marca d´água no Lightroom
Como você já sabe, o Lightroom é o programa da Adobe voltado para fotógrafos, e por isso acredito que seja mais intuitivo inserir uma marca d´água neste programa, da mesma maneira que você tem bem menos opções de ajustes, já que o Photoshop é um programa de edição de imagens voltados para área criativa de um modo geral.
Fique tranquilo, na videoaula vou mostrar as opções disponíveis para esta edição e é possível ter um ótimo resultado.
Vou usar as mesmas fotos e pastas utilizadas para inseir a marca d´água no Photoshop.
Vamos lá?
Primeiro escolha a foto ou fotos que você quer colocar sua marca, isso mesmo, no Lightroom você já pode aplicar a marca d´água em várias fotos já na criação, e neste programa ela é tratada como UM “preset” que são configurações pré-determinadas.
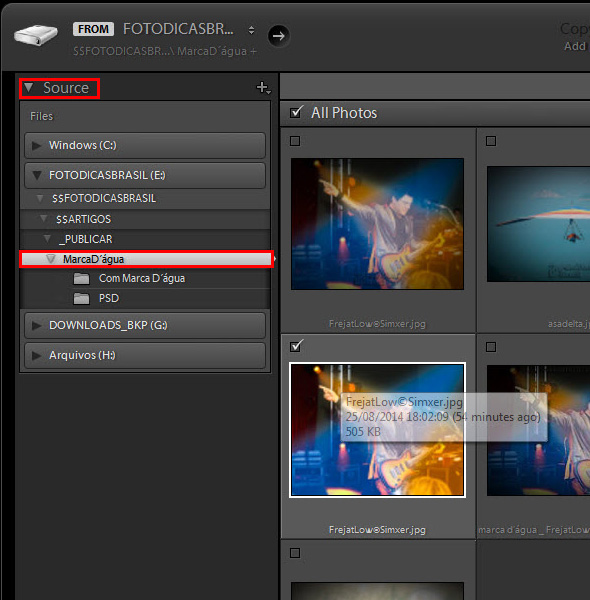
Optei por escolher somente uma foto.
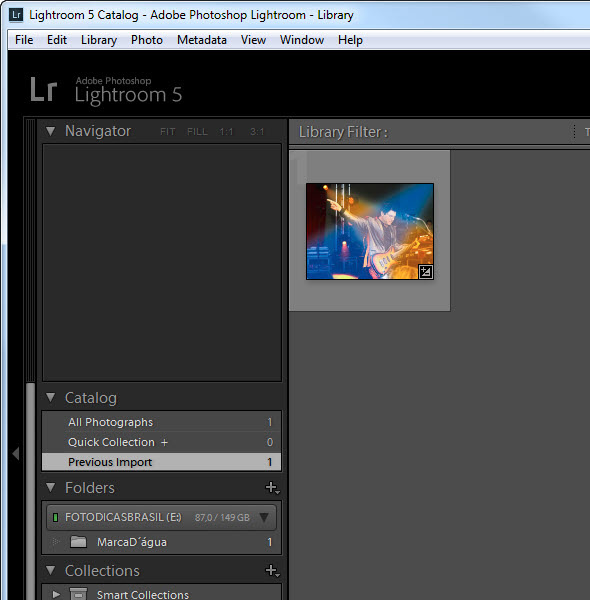
Depois é só ir em “file” e clicar em “export”
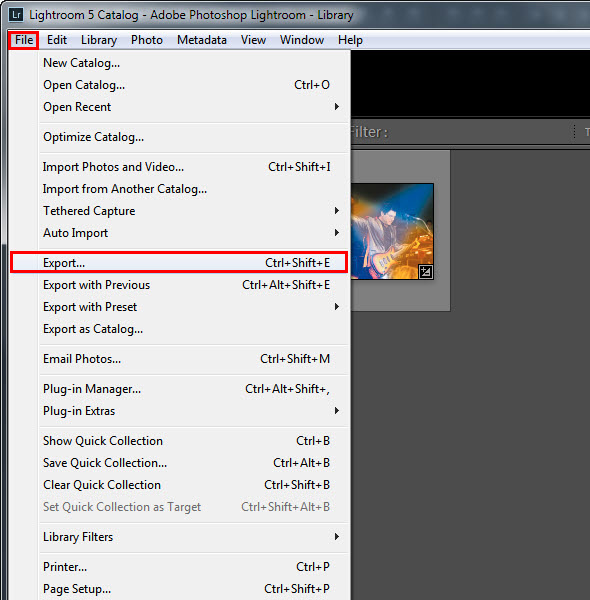
Na caixa de diálogo que se abre, desça até a opção “watermarking”, seleciona a opção “watermark” e depois “edit watermark”.
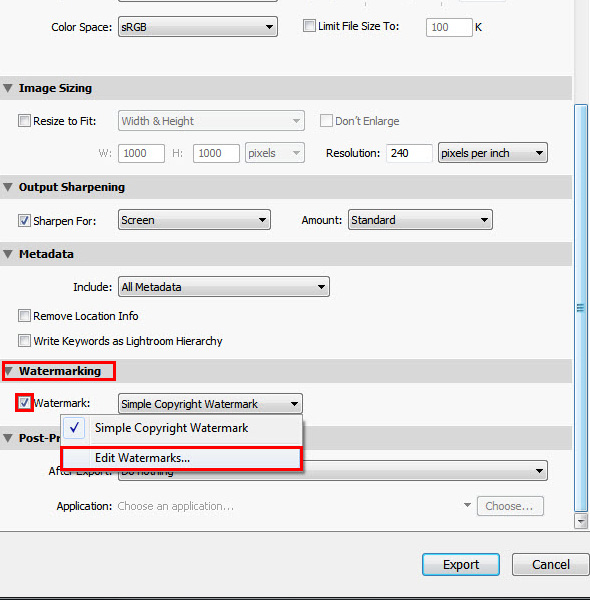
Na próxima caixa, provavelmente a opção “text” já deve estar selecionada, então no lado esquerdo você escreve o texto que irá aparecer e no lado direito, as configurações deste texto, como tamanho, fonte, transparência e localização.
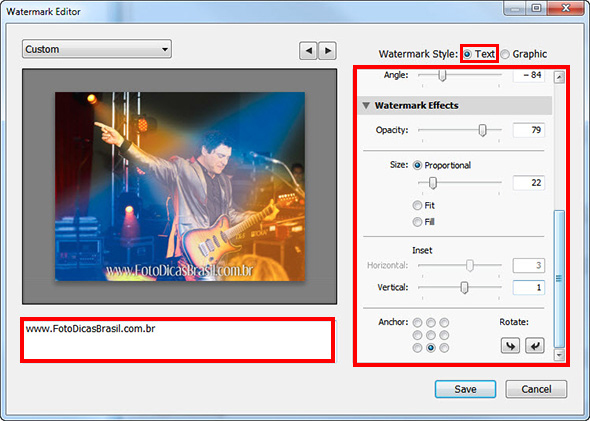
Escolhido todas as suas opções, agora é hora de salvar pra você poder usar futuramente, para isso clique em “Custom” e em “Save Current Settings as New Preset”.
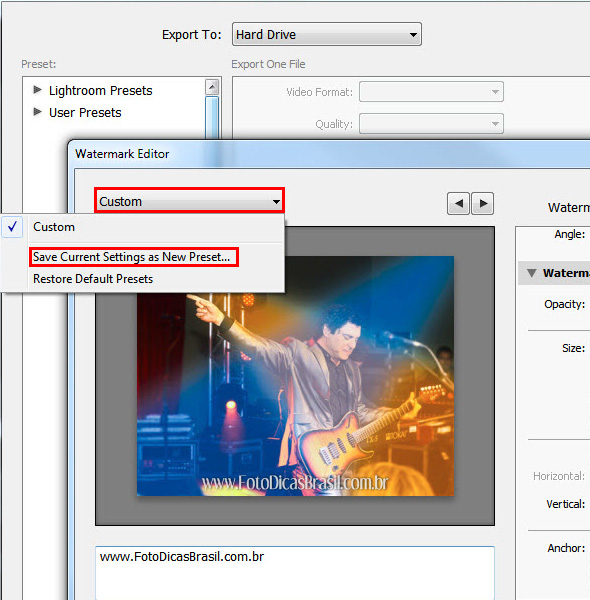
E em “New Preset” dê o nome e clique “Create”.
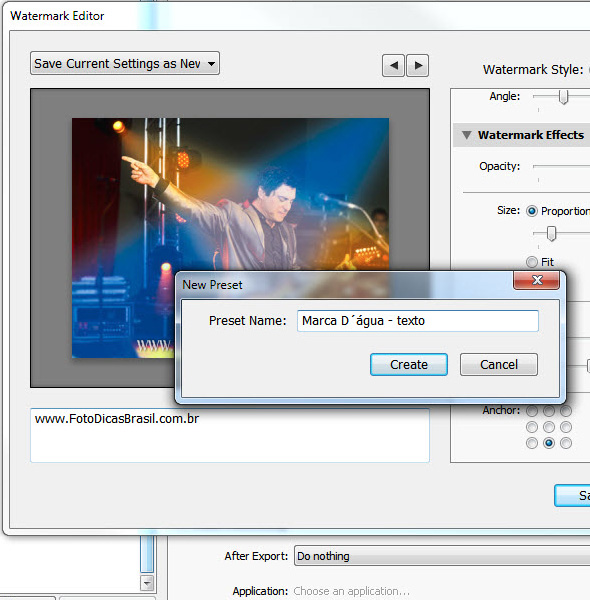
Pronto, da próxima vez que você exportar suas fotos, sua marca d´água já estará lá pra você usar!
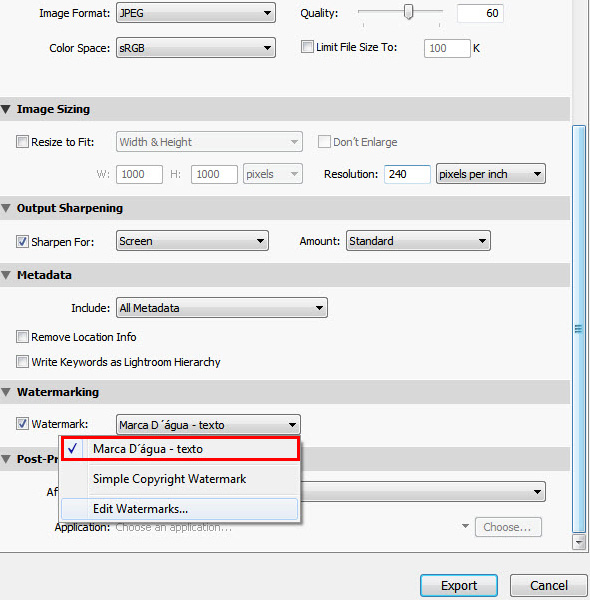
Inserindo uma imagem como marca d´água no Lightroom
É bem parecido com a opção de inserir texto, por isso repita os passos até “edit Watermark”
Naquela mesma caixa que você editou seu texto, agora escolha a opção “Graphic” e depois clique em “Choose” e então se abrirá a caixa de diálogo onde você escolherá sua imagem (logo) e depois em “abrir”.
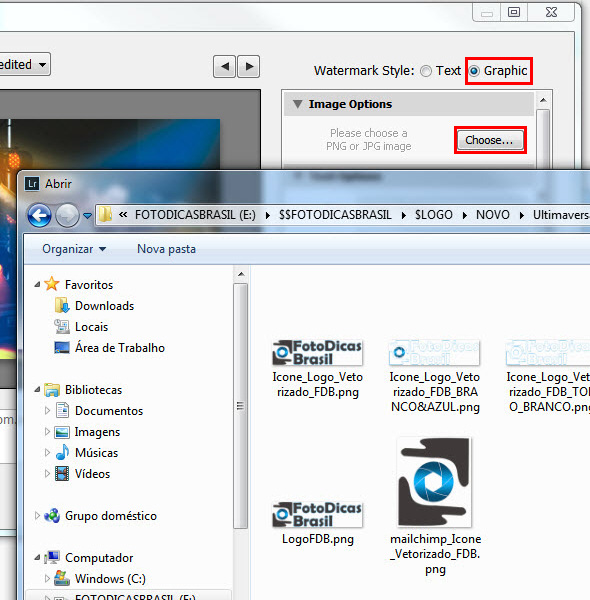
Na próxima caixa, faça as alterações do lado direito da mesma maneira que com o texto, como transparência, sombra e localização, depois salve como um novo “preset” em “Save Current Settings as New Preset” e dê um nome sugestivo.
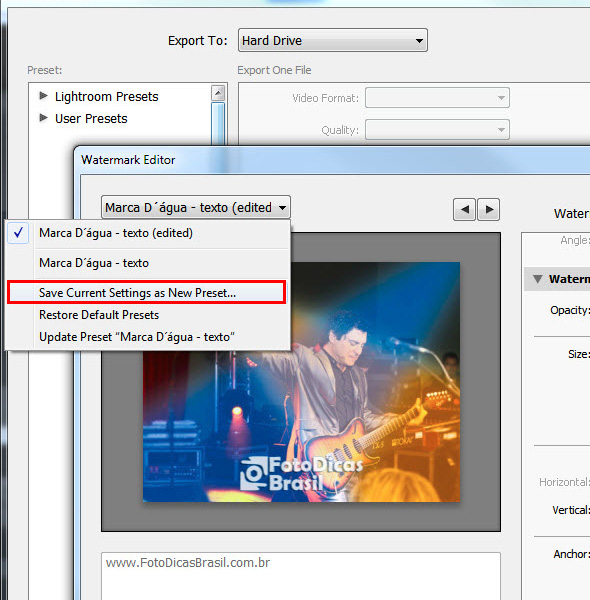
E Voilá! Agora você tem as suas duas opções de marca d´água disponíveis.
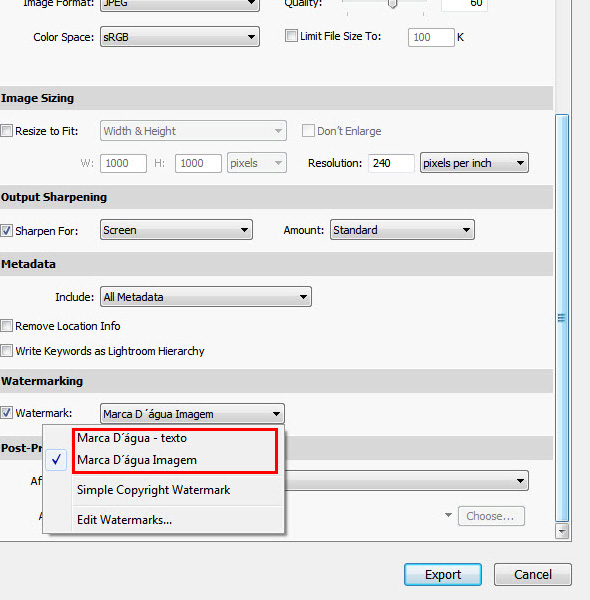
Depois é só escolher em que pasta você quer suas fotos com a marca d´água e está tudo pronto!
Agora, aproveite a videoaula, com mais opções, dicas e sugestões pra você criar sua marca d´água e automatizar esse processo.
VIDEOAULA
Este tema foi escolhido pelos nossos fãs no facebook, agradeço muito por ter participado e em breve disponibilizarei mais opções pra você escolher o que quer ver por aqui!
Obrigada pelos compartilhamentos, likes e joinhas nos vídeos, é o maior incentivo para continuar desenvolvendo conteúdo de qualidade pra você. Espero que você tenha gostado, se lembrar, deixe um comentário aqui! Pode ser uma dúvida, um elogio ou uma crítica! É muito bom interagir com você!
Bons estudos e até a próxima!
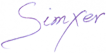







Essas dicas foram muito válidas!! Sucesso à página
Obrigada 🙂
Eu já conhecia o processo, mas faz anos que eu não o fazia e esta dica clareou a minha mente. Obrigado!
Que bom, fico feliz em saber! Abraços, Simxer
Como faço para ter esse photoshop preciso muito para editar fotos pra minha página.
Você pode baixá-lo (pra teste) ou comprá-lo em <a href="http://www.adobe.com.br” target=”_blank”>www.adobe.com.br
Abraços,
Simxer
Bom Dia Simxer, ótimo tutorial, aprendemos muito, obrigado por toda dedicação, se possível por favor me tire uma dúvida, criei uma logo de texto e fiz uma action, tem foto que dou o comando de atalho e a logo casa certinho como foi feita, tem fotos que quando faço o atalho a logo aparece enorme na foto e em algumas aparece minúscula, imagino ser por conta do tamanho da foto, como posso corrigir isso? e se realmente for o tamanho da foto como fazer para todas ficarem do mesmo tamanho para que a logo case em todas as fotos?
outra dúvida, não sei se cabe aqui, algumas fotos que abro no Photoshop aparece documento tem um perfil de cor incorporado que não corresponde ao área de trabalho RBG atual, tenho fotografado em sRGB, como corrigir isso para que as fotos abram normais e continue em sRGB?
Desde já muito grato, Att: Neto & Nêssa.
Oi Neto, tudo bem??
A solução do tamanho do logo para foto, é exatamente o que disse, precisa que as fotos também possuam o mesmo tamanho. A solução? Uma action que você uniformiza as fotos antes! Eu uso direto por causa do site, o meu tema tem tamanho de 590 Pixel de largura e como uso fotos profissionais ou de banco de imagens, elas são gigantescas em tamanho e resolução (300 dpi), por causa de impressão. Eu tenho uma action que passa todas para largura 590px (não mexo na altura senão pode ficar desproporcional), e peso de 72 dpi (internet).
Quanto ao espaço de cor, imagino que esteja trabalhando com imagens só para internet, onde o espaço é menor, para impressão o ideal é o Adobe RGB. No Photoshop com a imagem aberta, vá em Edit > Convert to Profile e escolha sRGB. Isso garante que o que você está editando sairá igual na internet.
Abração,
Simxer
Obrigada.. enfim entendi algum tutorial, explica muito bem 🙂
Obrigada Dafne!
Cool
Alem de ser uma
Inda mulher.
Obrigada Jose 😉
Muito bom o artigo! Vc é ótima!
Obrigada Ana Luiza 🙂