Importando fotos no Lightroom 5

Este segundo artigo faz parte da série:
Lightroom 5 – Tudo o que você precisa saber pra começar com o pé direito!
Onde no primeiro artigo eu ensino o que é e como criar catálogos no Lightroom 5, e agora vamos aprender como importar suas primeiras fotos! Lembrando que o Lightroom é mais uma ferramenta do pacote Adobe voltado para os fotógrafos, ele substitui o Adobe Bridge e o Adobe Camera Raw e ainda reúne várias características de revelação e edição de fotos do Photoshop.
Importando fotos no Lightroom 5
Então começaremos escolhendo a opção: “File” (arquivo) > “Import Photos and Video”.
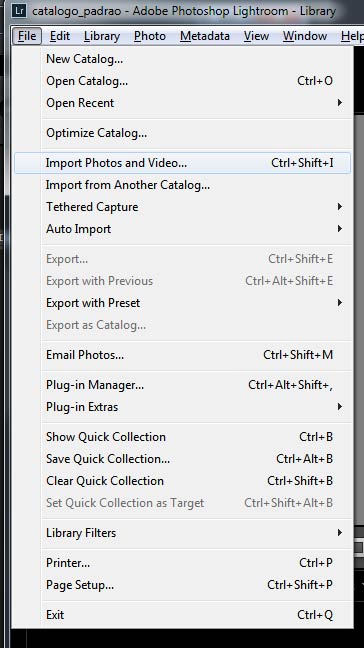
Então abrirá a caixa de diálogo de importação:
Clique na imagem para visualizá-la maior
A interface de importação é basicamente dividida em “Origem”, “Ação” e “Destino”.
ORIGEM
É onde vamos selecionar de onde nossas fotos serão importadas, lembrando que o Lightroom foi desenvolvido para trabalhar com visualizações, ou seja, você pode ter em um mesmo catálogo, fotos de vários lugares diferentes, mas independente disso eu recomendo fortemente que você mantenha suas fotos organizadas no HD.
AÇÃO
Aqui é onde vamos escolher o que fazer com essas fotos.
Copy as DNG: Se queremos que o Lightroom copie esses arquivos como DNG (Formato de arquivamento público para dados raw de câmeras digitais) que é uma tentativa da Adobe de padronizar os arquivos RAW. A vantagem seria que os arquivos com essa extensão tem uma compactação de 15% do seu tamanho sem perda de qualidade. Pode parecer pouco, mas quando se trabalha com volumes muito grandes de fotos, pode ser uma boa alternativa.
Copy: Ou que ele crie uma cópia da imagem, o que é útil quando estamos importando fotos de um HD externo, ou um pendrive ou de um cartão de memória.
Move: Se queremos que ele mova a foto para o local que você irá escolher, mas não recomendo usar porque pode ocorrer queda de energia ou alguma falha durante a cópia e você não terá como reverter.
ADD: Ou simplesmente adicionar essas fotos ao catálogo.
E na parte de baixo desta seção você tem as opções da esquerda para direita:
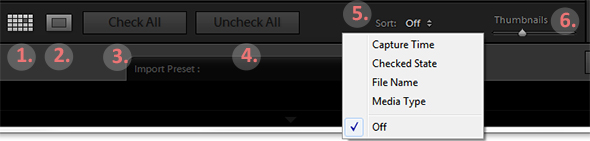
1. Visualizar as imagens em uma grade.
2. Visualizar uma a uma.
3. Selecionar todas as imagens pra importação (Check All)
4. Desmarcar todas as imagens (Uncheck All)
5. Classificar (Sort) por hora da captura (Capture Time), Selecionados (Checked State), nome do arquivo (File Name) ou tipo de mídia (Media Type), ou nenhuma classificação (Off).
6. E por último um slider que você determina o tamanho da sua miniatura.
DESTINO
Nesta parte fica todas as configurações de como você quer que o Lightroom lide com seus arquivos.
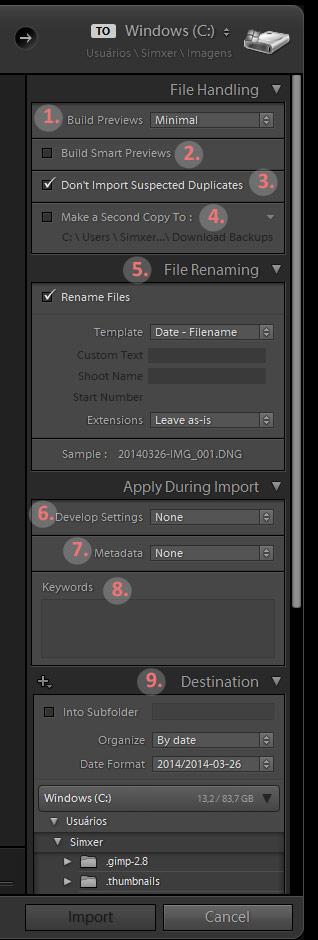
1. Renderizar visualizações
Aqui você vai escolher o quanto de Zoom o Lightroom vai renderizar a sua foto:
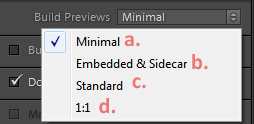
a. Minimal – exibi as imagens imediatamente usando as menores visualizações incorporadas nas fotos. O Lightroom renderiza as visualizações de tamanho padrão quando necessário.
b. Embebed & Sidecar – Mostrar a maior visualização possível disponível a partir da câmera. Esta opção pode demorar mais do que uma pré-visualização mínima, mas ainda é mais rápido do que renderizar uma visualização de tamanho padrão.
c. Padrão – O Lightroom processa visualizações de tamanho padrão usando o espaço de cores Adobe RGB e é o que você vê no nível de zoom “Fit” (ajustar) da exibição de Lupa.
d. 1:1 – Visão 100% dos pixels reais.
1:1 – Visão 100% dos pixels reais.
Se você deixar na visualização mínima, toda vez que clicar em uma imagem para visualizá-la em 100% (1:1), terá que aguarda o programa fazer a renderização da imagem. Eu nunca gostei, mas lembre-se de quanto maior essa renderização, mais tempo vai demorar a importação das fotos. Se estiver importando todas as fotos de um HD, é interessante manter na mínima, por exemplo, e depois você poderá mudar isso por pasta, trabalho, etc.
2. Build Smart Previews – Basicamente são visualizações que podem ser usadas (inclusive trabalhadas), quando seus originais não estiverem disponíveis, como, por exemplo, você pode ter no seu notebook esses smart previews sem a necessidade de ter as fotos originais no mesmo lugar. Normalmente utilizados por quem trabalha com Hd´s externos. Até a versão 4 do Lightroom quando você tentava trabalhar em uma visualização sem estar conectado ao original, ele dizia que o arquivo estava faltando.
Mas nem tudo são flores, apesar de ser um excelente recurso, essa visualização é menor e tem menos qualidade, já que o programa pra fazer isso cria um arquivo DNG menor.
3. Não importar fotos duplicadas – Extremamente recomendado porque é desanimador quando você percebe que tem um monte de foto repetida porque esqueceu a ordem dos cartões na importação 😛
4. Crie uma cópia em: Essa é uma opção que também recomendo muito, ou seja, já na importação o Lightroom irá copiar as fotos do cartão para um lugar específico do seu HD, irá inserir essas visualizações no seu catálogo (leia aqui sobre catálogo do Lightroom) e ainda faz o backup das suas fotos!
5. Renomear arquivos – Aqui você escolhe como você quer que o Lightroom renomeie seus arquivos durante a importação e para isso ele já te dá muitas opções: Alterar o Nome e colocar numeração ao lado, criar sequências numéricas, data e nome do arquivo, etc.
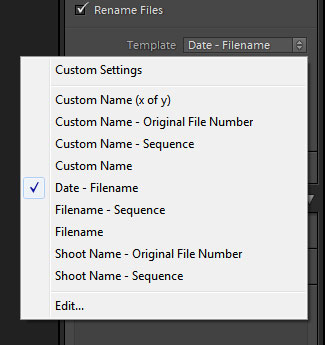
E se você clicar em Editar (Edit) abre essa caixa pra que você possa customizar 100% os nomes dos seus arquivos.
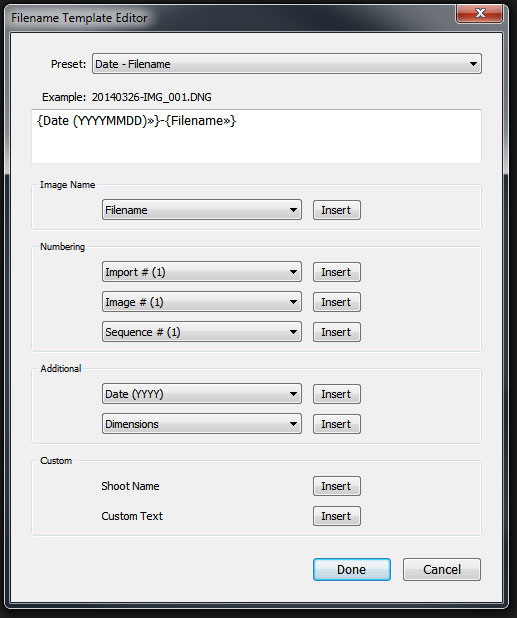
Eu não costumo renomear meus arquivos durante a importação, por causa da minha organização do meu HD, mas utilizo muito essa função quando termino um trabalho e aí sim, customizo o nome dos arquivos que vou entregar para o meu cliente.
6. Configurações de revelação – Esta é uma opção muito útil pra quem trabalha com muitas fotos e nada mais é do que a possibilidade de aplicar ajustes (ou até mesmo efeitos) em todas as fotos durante a importação. Em outro artigo eu vou ensinar a criar Presets que poderão ser utilizados aí.
Se como eu, você acabou de instalar o Lightroom, você vai perceber que ele já vem com alguns presets, mas são muito criativos, eu prefiro presets de ajustes básico para a primeira entrada de foto, ou seja, conhecendo a minha câmera, lente que usei entre outros aspectos, eu posso criar um preset que já aumente a exposição em 1 ponto, ou ainda que intensifique as cores, etc.
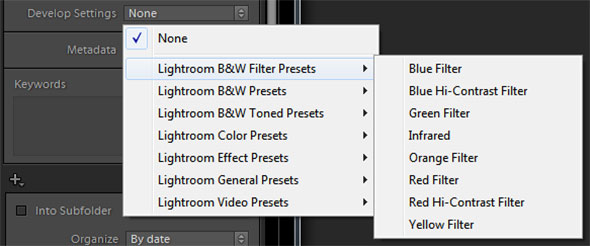
7. Metadata – Em breve publicarei um post sobre esse assunto que eu considero muito importante. Por hora, o importante é saber que é aonde você irá colocar as suas informações para que elas fiquem dentro do EXIF (para saber mais sobre exif, você pode ler o artigo “Exif, melhore suas fotos com este recurso”).
8. Palavras chaves – Outra função muito importante para organização de suas fotos, já que o Lightroom irá inserir essas informações dentro da foto o que permite você fazer buscas específicas. Por exemplo, se estiver dando entrada em fotos de um casamento você poderia escolher palavras chaves como: Casamento, à noite, o nome do local, da noiva, do noivo, a data do evento, entre outros dados mais específicos até por tipo de recepção entre outros. Eu já precisei de fotos de casamentos feitos de dia para enviar orçamento, basta eu fazer a busca e posso escolher rapidamente as fotos que quero. Imagina se eu tivesse que olhar todos os casamentos que já fotografei em busca dessa informação???
A dica é que quanto mais detalhado, melhor!
9. Destino – Esse não precisa de muita explicação, é bem intuitivo e é onde você quer que o Lightroom salve seus arquivos.
Você pode escolher se será dentro de uma pasta que você acabou de criar no painel (into Subfolder), e se vai organizar por data, neste caso se tiver mais de um evento por cartão ele já faz essa organização por pastas com datas das fotos (opção muito útil).
E agora é só clicar em importar!
O próximo artigo da série será sobre os painéis do Lightroom, para que cada um serve. Cadastre-se na nossa Newsletter e receba gratuitamente nossas dicas diretamente no seu email.
Bônus!
Você pode assistir a esta videoaula onde mostro todos os passos deste artigo!
Foi útil? Você faz diferente? Compartilha com a gente!
Até a próxima!
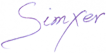



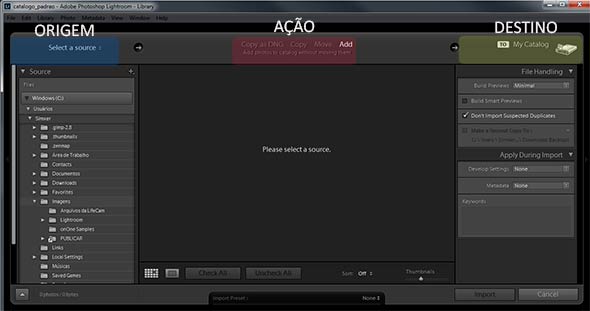




Simxer,
assisti, atentamente, ao video ferramenta crop do lightroom 5. gostei muito da supercarga da sua transparente didática simples&clara. o melhor tutorial. parabéns,
Muito obrigada Jair, que bom que foi útil!Abraços, Simxer
Muito obrigado.Muito clara a explicação.
Eu que agradeço seu comentário.
Abraços,
Simxer